How To Lock Apps On iPhone
Would you like to know how to lock an iPhone app? Alternatively, you might seek a free iPhone app lock or a way to lock apps without limiting screen time. By reading this, you will discover how to lock apps on your iPhone.
In today's world, keeping personal information safe on iPhones is super important. Luckily, there are some easy ways to lock apps on your iPhone to keep your private information private.
Locking your apps can help prevent unauthorised users from accessing your apps and the files they contain on your iPhone. By locking individual apps, you may add an additional degree of security for private and sensitive data on your iPhone.
Limiting how frequently you use your iPhone's more addictive apps can also be achieved with an app lock. Most individuals need help locking their iPhone apps as there isn't an official method. However, for those who own an iPhone, a Screen Time hack lets you lock your essential apps momentarily.
The methods below will walk you through locking specific applications on your iPhone so that unauthorised persons cannot use them or if you need to restrict how often you scroll through social networking apps.
How to Lock Apps on iPhone
With Apple's Screen Time feature, you can lock an app on your iPhone by setting a time limit for how long you can use it each day. Once the timer goes off, you can only open the app by entering your established password.
You will have to spend your daily allotment even though the iPhone app is closed for the day. The good news is that the app can only be opened for a maximum of one minute.
Here are the how-to lock apps on your iPhone
- Navigate to the Settings app on your iPhone.
- To change the passcode for Screen Time limits, navigate to Screen Time, press "Use Screen Time Passcode," and enter a new one.
- After that, select "Add Limit" by tapping on "App Limits."
- Select "Next" after locating the category or app you wish to lock.
- Set the time limit in the time menu to the required hours or minutes. Set the time on your iPhone to one minute to lock the app.
- Toggle the "Block at End of Limit" button, then click "Add."
- Remember that you can lock an app on your iPhone using the time restrictions feature added in iOS 12. This answers questions about how to lock apps on the iPhone 12. Take the actions listed below:
How to Passcode Lock an App on iPhone
Although there isn't an official way for Apple to individually lock essential apps and files—like music, videos, and photos—with a passcode, there is fortunately a workaround thanks to the Screen Time feature, which debuted in iOS 12. This part will be more helpful for people who want to know how to lock apps on an iPhone 12.
Use the App Limits feature on your iPhone to ensure that one of your apps is inaccessible if that's what you want. Here's how to lock an iPhone app using a passcode:
- Launch the iPhone's Settings app.
- Select "Screen Time."
- Note: By selecting the "Use Screen Time Passcode" option, confirm that Screen Time is enabled and that a passcode has been configured.
- After selecting App Limits, tap the Add Limit button.
- Select the desired category. The Photos app falls under the "Creativity" category if that's what you want.
- After selecting an app, tap it and then hit Next.
- Select one minute using the slider to choose the time.
- Click Add.
- Turn the "Block at the end of Limit" toggle.
- If you want to add more apps, repeat the “Add Limit” steps. Otherwise, exit the Screen Time interface.
- When the time restriction you've set for this expires, you'll be notified that you've run out of time. You can use the app without entering your Screen Time passcode after a minute. Take note that using the app requires entering your passcode.
- The unbreakable passcode on your iPhone prevents anyone accessing it from opening or using the restricted app.
How to Use a Locked App on iPhone
Once you've set up App Limits to lock down the apps you wish to be inaccessible, you can use the "Ask for More Time" button to access the locked app on your iPhone. After entering your passcode, you can access it for fifteen minutes, an hour, or the rest of the day.
Remember that after you authorise it for 15 minutes, you can only lock it again after configuring your iPhone's App Limits.
Limitation
You can passcode lock any app on your iPhone except the iPhone's own apps. Disabling access to the iPhone apps is not possible. To enable the limit, you must modify the "Always Allowed" section of Screen Time to remove applications such as FaceTime and Messages.
However, you have the choice; you could decide against limiting access to FaceTime and Messages. Sending and receiving messages is impossible on devices that use iCloud for screen time, and message access is blocked by app limits.
Additionally, remember that you cannot view notifications for locked apps on your iPhone, so keep that in mind while closing down social networking apps.
How to Lock Apps on iPhone Using Guided Access
The most extreme method of app locking on the iPhone is Guided Access. Guided access is another nuclear app lock feature that prevents you from exiting an open app.
These procedures may come in handy if you have to lend your iPhone to someone else so they may use a specific app, but you're worried they might use it elsewhere without your consent.
- Go to Settings and choose Accessibility to activate Guided Access.
- Choose Guided Access now, then turn on the toggle.
- Set the Guided Access Passcode by going to Passcode Settings now.
The iPhone's guided access feature is really cool for locking apps. You can use it to lock your iPhone so you can only use a particular app.
Just triple-press the power button or touch ID to activate the Guided Access feature on any app to begin the iPhone's Guided Access setup.
This feature limits the iPhone to a single app, which is helpful when gifting your iPhone to friends and relatives. However, you may be worried that someone could break into other apps and check your Facebook, Instagram, and SMS messages.
Triple-pressing the power button or touch ID, entering the secure password, and selecting End in the upper right corner are the steps to exit the iPhone guided mode again.
How to Lock Apps on iPhone Using Third-Party Apps
The iPhone does not officially support third-party lock apps, which enable users to lock any programme. In contrast, Android has a plethora of apps for locking its programmes. Thus, installing third-party applications like AppLocker, Locktopus, and BioProtect is the best course of action.
These apps are only compatible with iPhones that have been jailbroken. As jailbreaking the iPhone is only for experienced users, we do not advise utilizing these apps or the entire process. However, you are still allowed to give these a try.
Conclusion
If you use an iPhone, it is vital to reset your Notes passwords if you can’t remember them after creating a password with one or more notes. Read this guide if you’re experiencing problems changing your Notes password while turning on Touch ID. If this is your first time, kindly adhere to the directions discussed in this post.
iPhone’s Notes app is now secure, thanks to the addition of Touch ID for locking apps on iPhone. You now have complete access to the Notes app's functionality. Alternatively, knowing nobody else can read your writing gives you peace of mind. You may enable Touch ID for the Calendar app in the iPhone’s Settings.
Reference

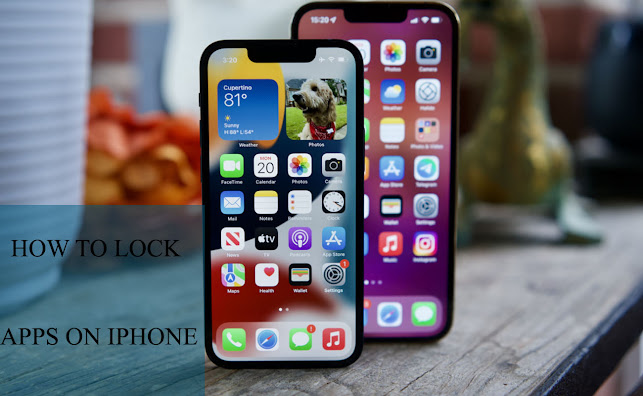



Post a Comment
0 Comments